Installing Julia & Pluto
I - Installing Julia
When you see below add Pluto ↩ Enter↩ Enter , it means that you should type “add Pluto” followed by pressing “Enter” on our keyboard. And when you see AltGr + 9AltGr + 9 it means that you need to press the key AltGrAltGr and the key 99, keeping the first pressed.
The installation instructions for Julia vary depending on your Operating System (OS). Please choose your OS tab in the following box to see the appropriate instructions.
- To make sure that you download the correct executable for the Windows OS, you can download it from Windows installer Julia v1.11.6
- Check your Downloads folder and double-click the file you have just downloaded to run it
- Allow the installation to be done in the default directory
- Click on:
- Click on: FinishFinish
🎉 Well done! By now, Julia should be correctly installed on your PC.
To run it, search for the icon .
- Be careful to choose the correct Apple executable
according to the processor (Intel/Rosetta or Apple Silicon) you have on your Mac: this means that you have to choose (2) or (3) below. - If your Mac has an Intel or Rosetta processor, you can download the correct executable from macOS x86 (Intel or Rosetta) Julia v1.11.6
- If your Mac has an Apple Silicon processor, you can download the correct executable from macOS (Apple Silicon) Julia v1.11.6
- Check your Downloads folder and drag it to the Applications folder
🎉 Well done! By now, Julia should be correctly installed on your PC.
To run it, search for the icon in Applications.
- Download the executable: 64-bit (.glibc) (for distributions like Ubuntu or Mint) from Generic Linux on x86 Julia v1.11.6
- Enter the compressed folder and extract the folder
julia-1.11.6to your Home directory. - Inside the folder
julia-1.11.6there should be another folder namedbin. Get the path to that folder by clicking with the right button of your mouse and choosing Properties - Return to your Home directory and search for a file called
.profile - At the end of the file
.profileaddPATH="/home/<user>/<julia-1.11.6>/bin:$PATH" - Please restart your PC right now.
🎉 Well done! By now, Julia should be correctly installed on your PC.
To run it, open a terminal and run: julia ↩ Enter↩ Enter
II - Installing Pluto
Next we will install Pluto. Remember Pluto is a Julia Package. This means that we install it and run it from inside Julia.
Run Julia the way you were told at the end of the installation instructions above (it varies according to te OS you have). You should bee seeing a window like this:
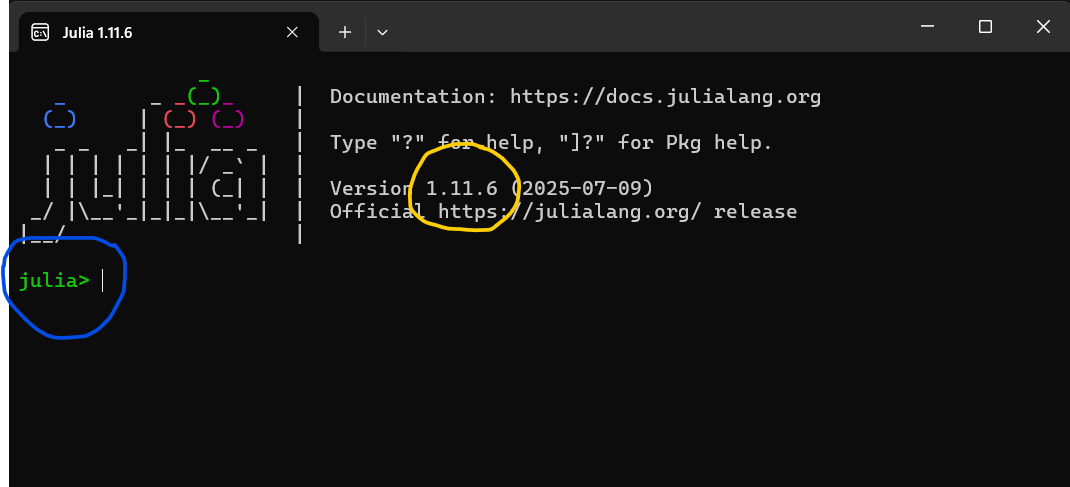
With Julia running, type the character
], usually by using the keyboard combination AltGr+9AltGr+9 or Ctrl+Alt+9Ctrl+Alt+9 in Windows and Linux, and option+9option+9 on a Mac. The previous window should become like this:
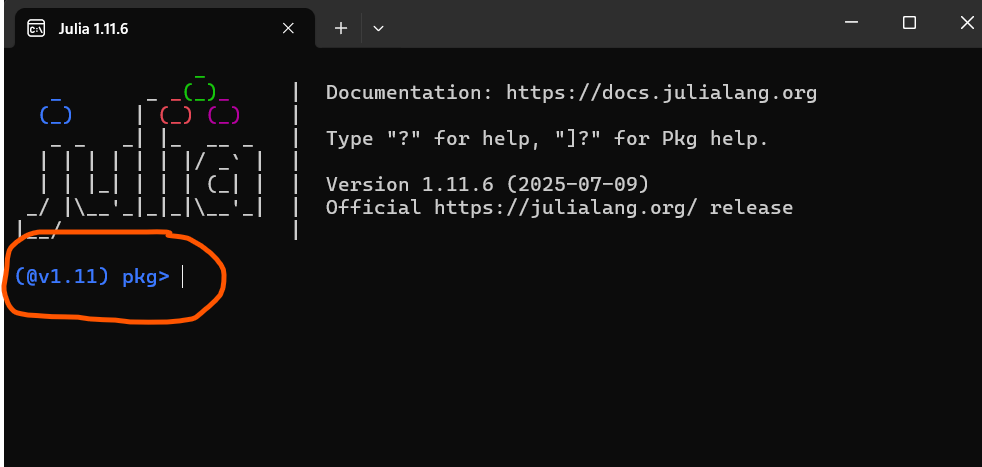
Then type:
add Pluto↩ Enter↩ EnterWhen the Pluto installation is completed, go back to
julia>mode, and you just need to:- Press ⟵ Backscape⟵ Backscape on Windows
- Press deletedelete on a Mac
🎉 Well done! By now, Pluto should be correctly installed on your PC. To start Pluto, in the Julia window run:
import Pluto; Pluto.run() ↩ Enter↩ Enter
Pluto will run in a window of your default Browser (we recommend Google Chrome or Firefox).
III - Updating Pluto
The team that created Pluto updates this package regularly. So, it is advisable to update Pluto occasionally to get the newest version on your computer. As Pluto is a Julia package, this means that we will have to update it from inside Julia.
Run Julia the way you were told at the end of the installation instructions above (it varies according to the OS you have). You should bee seeing a window like this (
julia>mode):
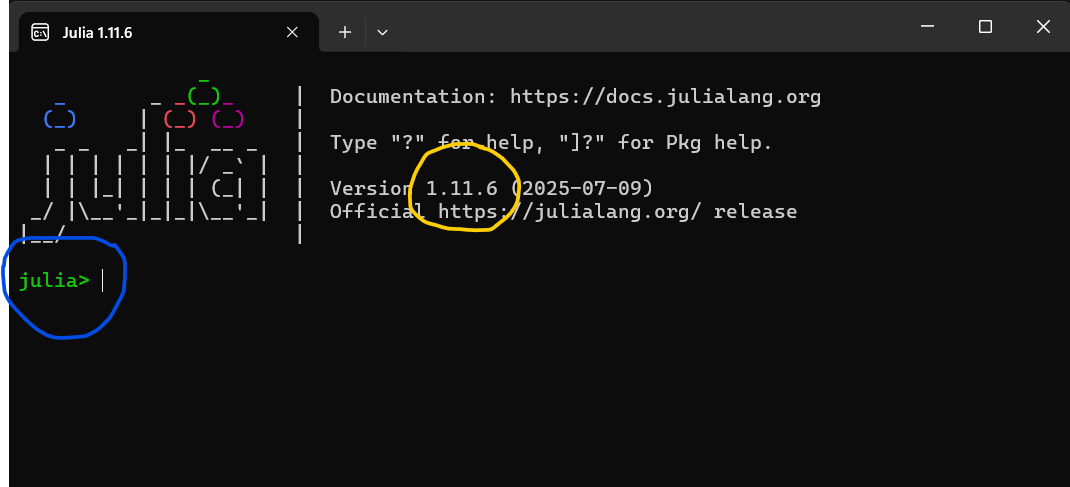
With Julia running, type the character
]. In Windows (and Linux) this character is achieved using the keyboard combination AltGr+9AltGr+9 or Ctrl+Alt+9Ctrl+Alt+9; in Mac by using option+9option+9. The previous window should become like this (pkg>mode):
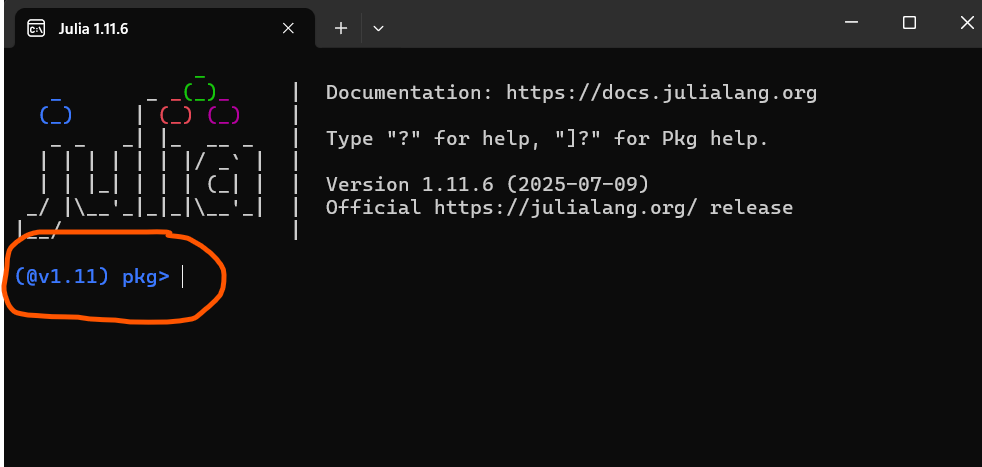
Then type:
upand click on ↩ Enter↩ EnterWhen the Pluto update is completed, to go back to
julia>mode:- Press ⟵ Backscape⟵ Backscape on Windows
- Press deletedelete on a Mac
🎉 Well done! By now, you have the latest version of Pluto installed on your PC. To start using Pluto see the following section.